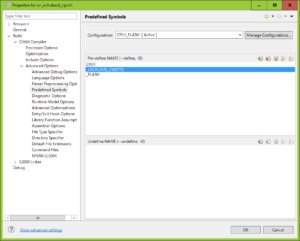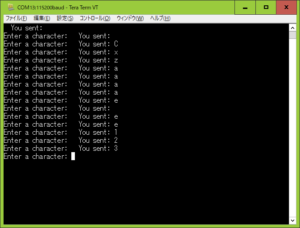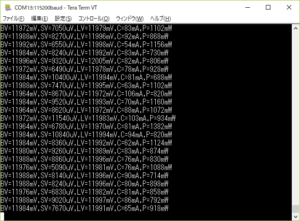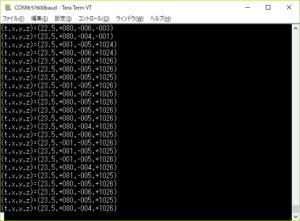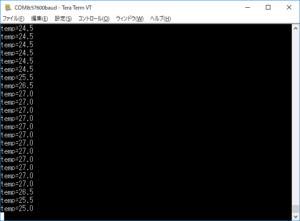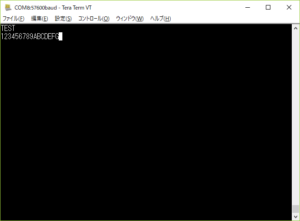Raspberryを最新のOSに乗せ換えました。
OSのRasbianは、以下からダウンロードしました。
https://www.raspberrypi.org/downloads/raspbian/
今回は、DESKTOPとして使用しないので軽い以下のOSを選択しました。
https://www.raspberrypi.org/downloads/raspbian/
Raspbian Stretch Liteをダウンロードします。
Raspbian Stretch Lite Minimal image based on Debian Stretch
Version: November 2018 Release date: 2018-11-13
WindowsでSDカードに書き込んだので
Win32 Disk Imager
を使用して書き込みました。
起動して設定を進めるためシリアル通信TTYのターミナルで設定を進めました。
まずは、ネットにつなげるためWiFiの設定をしました。
WiFiは、USBドングルのPLANEX GW-USNano2を使用しました。
まずWiFiの設定を行います。
$wpa_passphrase SSID PASSWORD
このコマンドで設定が取得できます。
network={
ssid=”SSID”
psk=PASSWORDの暗号コード
}
$sudo nano /etc/wpa_supplicant/wpa_supplicant.conf
テキストエディタで設定ファイルを編集します。
country=JP
ctrl_interface=DIR=/var/run/wpa_supplicant GROUP=netdev
update_config=1
network={
ssid=”SSID”
psk=PASSWORDの暗号コード
key_mgmt=WPA-PSK
proto=WPA
pairwise=TKIP CCMP
priority=2
scan_ssid=1
}
続いてネットワークの設定を行います。
$cd /etc/network
$sudo nano interfaces
設定ファイルを編集します。
auto wlan0
allow-hotplug wlan0
iface wlan0 inet dhcp
wpa-conf /etc/wpa_supplicant/wpa_supplicant.conf
再起動します。
$sudo reboot
再起動後、IPアドレスの設定を確認します。
$ifconfig -a
IPアドレスが取れていることを確認します。
インターネットが接続できるようになったので、最新の状態に変更します。
$sudo apt-get update
$sudo apt-get upgrade
LANがつながるのでSSHを有効にします。
Raspberry PIの背帝プログラムを起動します。
$sudo raspi-config
メニューから ”5 Interfacing Options”を選択
“P2 SSH”を選択
これで、SSHが使用できるようになりシリアルで接続しなくてよくなります。