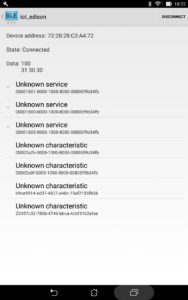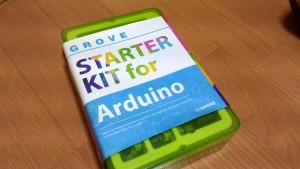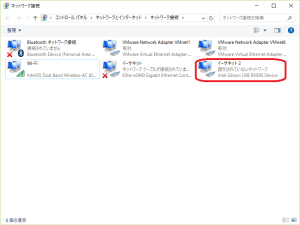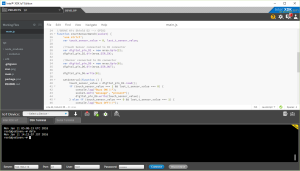EDISONのセットアップを行います。
■Intel Edisonドライバーのダウンロード
https://software.intel.com/en-us/iot/hardware/edison/downloads
Windows 64-bit Integrated Installer (11.8 MB, .exe)
w_iot_2015.0.031.exe
これでファームウェアと開発環境も含めこのSetupで対応できる。
■Edison上で動かす最新Linuxイメージ
https://software.intel.com/en-us/iot/hardware/edison/downloads
Intel Edison® Board Firmware Software Release 2.1
edison-iotdk-image-280915.zip
※開発環境でインストールできるので再インストール以外不要
■ファームウェア書き換えツール
Flash Tool Lite
Download – (Windows*)
※開発環境でファームウェアは、インストールできるので再インストール以外不要
環境がととなったところでEDISON本体の設定を行います。
EDISONの内側のUSBとPCをつなぎます。開発環境にドライバが含まれているのでUSBを使ってLAN接続できます。
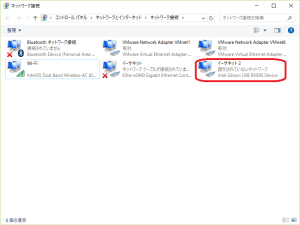
XDKを起動し、下側にあるSSHツールで接続します。
IP192.168.2.15でSSH接続することができます。最初は、パスワードが設定されていません。
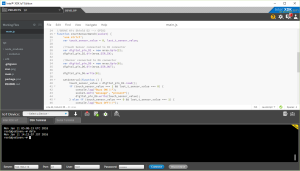
configure_edison –setup
コマンドを実行します。
■Configure Edison: Device Name
適当にデバイスの名前を決めます。
■Configure Edison: Device Password
デバイスのパスワード(root共通)を設定します。ここを設定すると次回のログイン時に必要です。適当に設定します。
■Configure Edison: WiFi Connection
WiFiを設定します。数秒後に自動的にスキャンしたAPのリストを見せてくれます。SSIDとパスワードの設定を行います。
WiFiの設定確認をするために [ifconfig]を実行します。wlan0 にIPアドレスがあればOKです。
※ifconfigでwlan0のMACアドレスも調べられます。
■タイムゾーンの変更
rm /etc/localtime
で既存の設定を消してから
ln -s /usr/share/zoneinfo/Asia/Tokyo /etc/localtime
で東京/日本に合わせられます。
dateコマンドで日時を確認してください。
■Edisonを最新にする
opkgを更新してパッケージを最新のものにします。
opkg update
opkg upgrade
セットアップが完了したのでアプリを作ってみたいと思います。