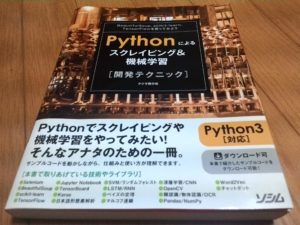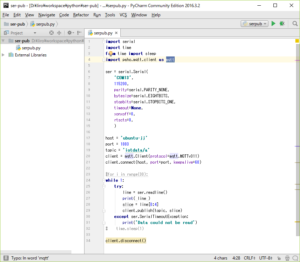EdisonでAndroid Thingsが使用できるようになりました。
http://akizukidenshi.com/catalog/g/gM-08571/
次にUARTを試しました。
https://github.com/androidthings/sample-uartloopback
通信にはUSB to TTL Serial Cableを使用しました。
https://www.sengoku.co.jp/mod/sgk_cart/detail.php?code=EEHD-4WXL
UARTも普通に使用できます。
Android Thingsは、1個しかアプリ起動できないようで複数のアプリをインストールするとエラーが出て起動ができなくなりました。
この場合は、アプリをアンインストールします。
adb uninstall パッケージ名
adb uninstall com.example.androidthings.simplepio
次にインストールしたアプリが有効になってデバッグ終了後、電源リセット後もそのアプリが有効になります。
以下参考にさせていただきました。
https://stackoverflow.com/questions/42361277/how-to-reset-default-app-in-android-things-os