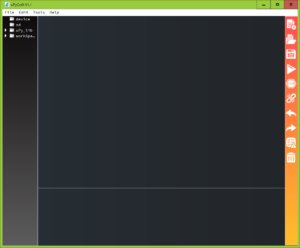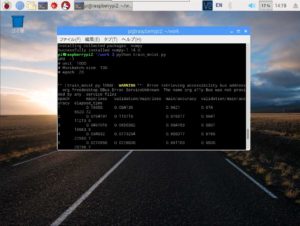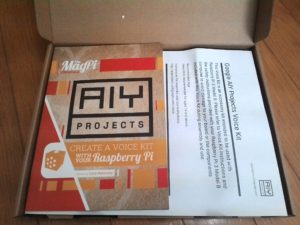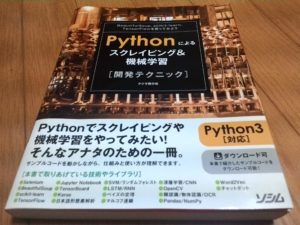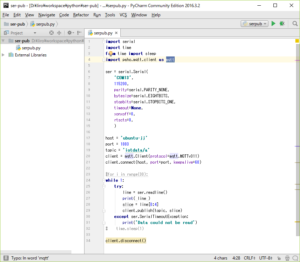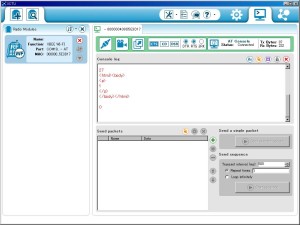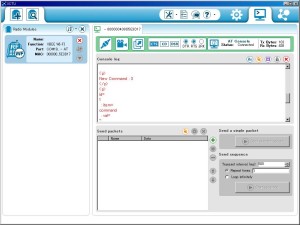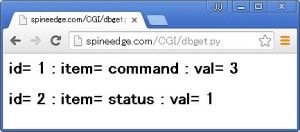IoTのサーバ側の準備をしています。
格安のロリポップのロリポプランを使用しています。
http://lolipop.jp/
今回はデータベースを使ってみます。ロリポップは、MySQLの使用が出来ます。
■テーブルの準備
レンタルサーバにテスト用のテーブルを作成しておきます。プランがロリポプランのためMySQLのデータベースは1個しかあリません。Wordpressに使っているデータベースにテーブルを追加しました。
3列のテーブルを作成し、2行レコードを追加しました。
Id、item、 value
1、 command、0
2、 status、 1
MySQLのドライバは、MySQL-pythonを使用しました。ちなみにMySQL公式のmysql-connector-pythonは使用できませんでした。
以下、データベースの読み込みサンプルです。
################################
#!/usr/bin/python2.7
# coding: UTF-8
import cgi
import os
import MySQLdb
def connect():
return MySQLdb.connect(host=”サーバ名”, db=”データベース名”,
user=”ユーザID”, passwd=”パスワード”, charset=”utf8″)
def get(form):
print “Content-Type: text/html; charset=utf-8”
print
print “<html><body>”
# 一覧表示
conn = connect()
curs = conn.cursor()
sql=”SELECT * FROM roomba_ctrl”
curs.execute(sql)
result = curs.fetchall()
for row in result:
print “<h2>”
print “id=”
print row[0]
print ” : item=”
print row[1].encode(‘utf-8’)
print ” : val=”
print row[2]
print “</h2>”
curs.close()
conn.close()
print “</body></html>”
def err():
print “Content-Type: text/html; charset=utf-8”
print
print “<html><body>”
print “<p>ERROR!!</p>”
print “</body></html>”
def main():
form = cgi.FieldStorage()
if os.getenv(“REQUEST_METHOD”) != “GET”:
err()
else:
get(form)
if __name__ == “__main__”:
main()
################################
以下、サンプルURLです。
http://spineedge.com/CGI/dbget.py
このテーブルにXBee WiFiでDBに読み書きしたいので
spineedge.comのIPアドレスを調べます。pingを投げて確認します。
203.189.109.118
と判明しました。
XCTUで設定&テストを行いました。
テーブルからのGETを行いました。
STATUSが読み出せました。
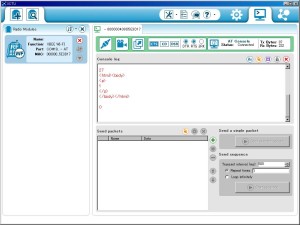
テーブルへのPOSTを行います。
COMMANDが書き込めました。
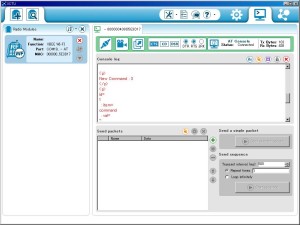
データベースからテーブルを読み出したところCOMMANDのvalに3が設定されているのが確認出来ました。
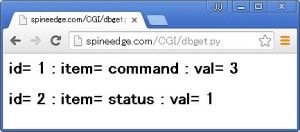
これでXBee WiFiでインターネット上のサーバのデータベースの読み書きが出きるようになりました。マイコンを使ったIoTに一歩近づきました。