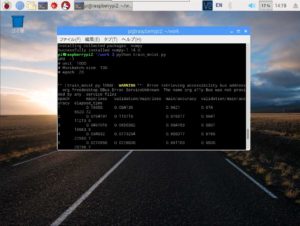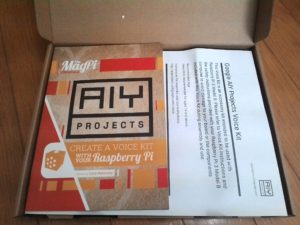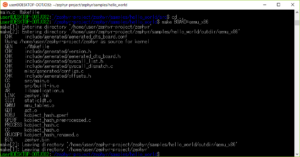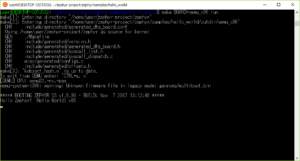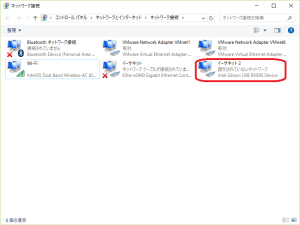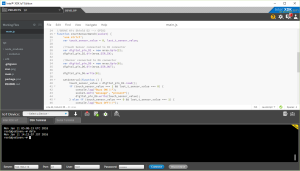久しぶにBeagleBoard-xM のOSを入れ替えました。最新のUbuntu18.04LTSを入れました。
https://elinux.org/BeagleBoardUbuntu
ここからUbuntuをダウンロードできます。
https://rcn-ee.com/rootfs/2018-12-10/microsd/bbxm-ubuntu-18.04.1-console-armhf-2018-12-10-2gb.img.xz
SDへの書き込みは、Win32DiskImagerを使用しました。
最近は、http://etcher.ioでの書き込み例が多いいですが
Win32DiskImagerも簡単です。
BeagleBoard-xM はシリアルポートがついているのでコンソールで立ち上げができます。
有線LANは、初めからDHCPで認識されますが、16.04で認識されていたWiFiは有効になりません。USB無線LAN子機は、BuffaloのWLI-UC-GNM2Sを使用しています。lsusbで確認するとUSBには認識されます。16.04で使っていたwpa_supplicant.confでの設定ではなく、Network Managerを使うようです。
sudo apt-get install network-manager
でインストールします。
nmcliコマンドで設定をしていくようです。
詳しい設定は、以下を参考にしました。
▼RHEL7 / CentOS 7 で、NetworkManager 管理下で WiFi の自動接続をコマンドラインで設定する▼
非常に助かりました。ありがとうございます。
SSIDやセキュリティの設定後、必ずnmcliコマンドでsaveして保存を行うことを忘れないようにしてください。
設定後、Network Managerを再起動するとWiFIがAPと接続し、IPが取得できました。
sudo service network-manager restart
最後に自動起動するように設定します。
sudo systemctl enable NetworkManager
これで電源投入後自動的にWiFiが接続します。
WiFi経由でSSHが使えるようになるととても操作が楽になります。