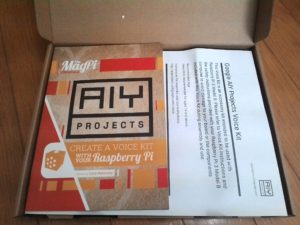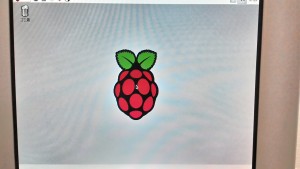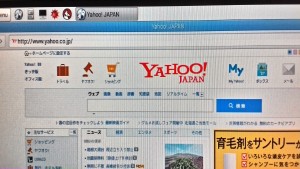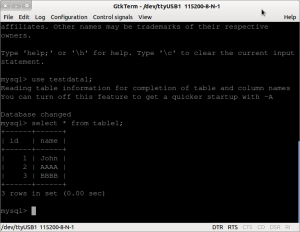まずMySQL のインストールします。
sudo apt-get install mysql-server
これだけです。
MySQL の動作確認します。
sudo mysql
・・・・・管理プロンプトに入ります。
mysql> show databases;
mysql> quit

MySQL の初期設定
root ユーザーのパスワードが設定されていないので新たに設定します。
mysqladmin -u root password **********
パスワード設定後は、-pオプションをつけてログインすることになります。
~$ sudo mysql -u root -p
起動設定を行っておきます。
sudo update-rc.d mysql defaults
次にキャラクターセットの変更をします。
MySQL側のキャラクタセットをutf8に変更するため、/etc/mysql/my.cnf を編集します。
my.cnf において[mysqld]、[mysql]の各セクション中に文字セットとしてutf8を指定する以下の記述を追加します。
/etc/mysql/my.cnf
[mysqld]
character-set-server = utf8
skip-character-set-client-handshake
[mysql]
default-character-set = utf8
~$ sudo /etc/init.d/mysql restart
MySQLの再起動をし、設定の確認を行います。
~$ sudo mysql -u root -p
mysql> show variables like ‘char%’;
+————————–+—————————-+
| Variable_name | Value |
+————————–+—————————-+
| character_set_client | utf8 |
| character_set_connection | utf8 |
| character_set_database | utf8 |
| character_set_filesystem | binary |
| character_set_results | utf8 |
| character_set_server | utf8 |
| character_set_system | utf8 |
| character_sets_dir | /usr/share/mysql/charsets/ |
+————————–+—————————-+
8 rows in set (0.00 sec)
データベースの作成を行います。
CREATE DATABASE testdata1 DEFAULT CHARACTER SET utf8;
testdata1と言うデータベースを作成します。
mysql> USE testdata1;
使用するデータベースを指定します。
mysql> CREATE TABLE table1 ( id int, name varchar(100) );
table1というテーブルを作成します。項目(フィールド)ごとに整数値か文字列かという指定をする必要があり、この場合は”idという整数値”と”nameという文字列”の2つの値から成るテーブルを作成しています。
mysql> SHOW TABLES;
テーブルのリストを表示します。新たに、table1というテーブルが加わっているはずです。
USE testdata1;
の実行前なら、SHOW TABLES FROM testdata1;という形でデータベース名を指定する必要があります。
レコードの追加をします。
mysql> insert into table1 (id, name) values(1,’John’);
table1テーブルへデータ(名前)を登録
レコードの追加の確認
mysql> select * from table1;
テーブルの一覧が表示されます。
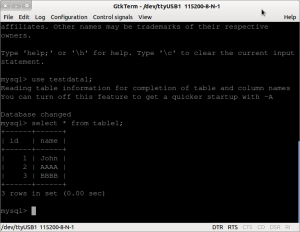
ボードの下にSSDを配置しています。

OSがDebian、NAS機能とRDB機能があるサーバとなっています。