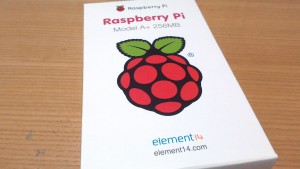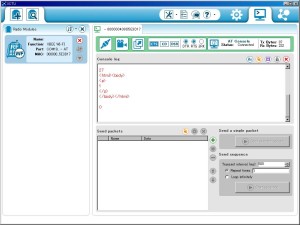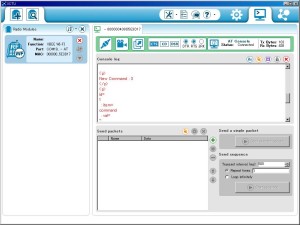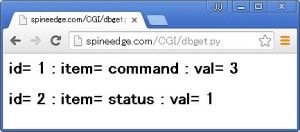今回は、GUIは使わずCUIで運用するため立ち上げに画面表示が必要なNOOBSは使用しません。
https://www.raspberrypi.org/downloads/
RASBIANを単独でダウンロードします。
インストールの仕方は以下のURLにあります。
https://www.raspberrypi.org/documentation/installation/installing-images/linux.md
LINUXでSDカードの作成を行います。SDカードを作業用PCに差し込みます。 df -h コマンドでSDカードがマウントされたデバイス名を確認します。 /dev/sd*1 *は、アルファベットが入ります。作業フォルダにダウンロードしたOSイメージを解凍します。imgファイル名が「2015-05-05-raspbian-wheezy.im」の時の例です。
sudo dd bs=4M if=2015-05-05-raspbian-wheezy.img of=/dev/sd*
*は、アルファベットが入ります。
SDカードへの書き込みが終わるまでしばらく待ちます。終わったら
Sync コマンドで書き込みを終わらせ、SDカードを安全な取り外しをします。
■ターミナル接続の準備
モニタに繋がず立ち上げるのでターミナル接続の準備をします。
IOが3.3Vで動作するUART-USB変換を準備します。http://akizukidenshi.com/catalog/g/gM-08461/
超小型USBシリアル変換モジュール
P1コネクタの4、6、8、10ピンを使用します。
RasPi P1とUART-USB変換の接続
4PIN - 5V0 <- 5V
6PIN - GND <-> GND
8PIN ー UART0_RXD <- TXD
10PIN ー UART0_TXD -> RXD
電源5VもUART-USB変換から供給します。ただ、単独起動は問題ありませんがUSB Wifiドングルを繋ぐと電流が足りず、ボードのマイクロUSBから給電しました。

■起動
LANがないと何かと不便なのでUSB Wifiドングルをつけてセットアップしました。Raspberry Pi A+は、USBが1ポートしかないのでそこに接続しました。
http://www.sengoku.co.jp/mod/sgk_cart/detail.php?code=EEHD-4PTC
http://www.planex.co.jp/products/gw-usnano2a/
作成したSDカードをRaspberry Pi A+に差し込み、UART-USB変換をPCに差し込み電源を入れます。
ターミナルの通信設定は、通信速度115200bps、データ長さ8ビット、ストップビット1、パリティなしです。
起動後、ユーザ名:pi、パスワード:raspberryでログインします。
sudo iwlist wlan0 scan
自分が接続したいSSIDを見つけます。
今回はWEPで接続すします。Raspberry Piで無線LANを利用するときに必要な情報が書かれているファイルは以下になります。
/etc/network/interfaces
テキストエディタは、nanoが入っているのでこれを使います。
sudo nano /etc/network/interfaces
#####################################
allow-hotplug wlan0
iface wlan0 inet dhcp
wireless-essid 接続先のSSID
wireless-key 接続先のキー
#wpa-roam /etc/wpa_supplicant/wpa_supplicant.conf
#####################################
接続先のSSIDには、””ダブルコーテーションはつけません。
接続先のキーには、アスキー設定の場合、s:を先頭につけます。
■接続確認
sudo reboot で再起動してwifi接続の確認します。
ifconfig -a
これでwlan0にIPアドレスが設定されていればOKです。
■システム更新
インターネットにつながったのでシステムの更新します。
sudo apt-get update
sudo apt-get upgrade
いつもし使用しているテキストエディタVIMを入れておきます。
sudo apt-get install -y vim
以上でセットアップ完了です。