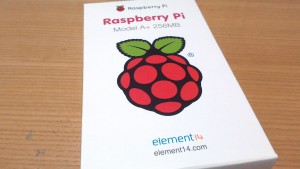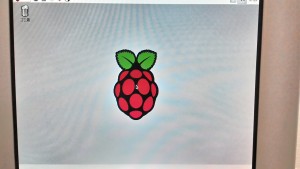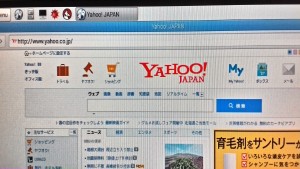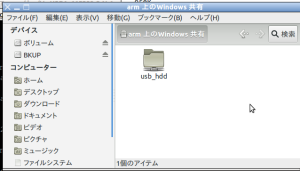RaspberryPi A+をしゃべらせたいと思います。
個人利用非営利でフリー公開されている音声合成ソフトを使ってみます。以下のURLからダウンロードしました。
http://www.a-quest.com/products/aquestalkpi.html
プログラム AquesTalk Pi を使えば、Raspberry Pi上で簡単に音声合成できます。
実際の使い方は以下のURLに詳しくあります。
http://blog-yama.a-quest.com/?eid=970157
※ダウンロードファイルが~.gzの時でもファイルは、tar.gzなのでURLにある通りtarで解凍してください。gzipでは解凍できません。
音声出力は、ステレオ 3.5mm 4極ジャックから出力します。ここにスピーカを接続しました。スピーカは手元の以下の物を使用しました。
2.0ch マルチメディアスピーカー USB電源/ステレオミニプラグ音源 BSSP01Uシリーズ
http://buffalo.jp/product/multimedia/speaker/bssp01u/
プログにある手順でまず、音声出力は、ステレオ 3.5mm 4極ジャックからに設定します。
$ amixer cset numid=3 1
音を出してみます。
$ aplay /usr/share/sounds/alsa/Front_Center.wav
問題なくスピーカから音が出ました。
ダウンロードして解凍したプログラムを試してみます。
$ ./AquesTalkPi “漢字も読めます。” | aplay
無事、音が出ました。スピーカが大きいので小さいものを検討したいと思います。