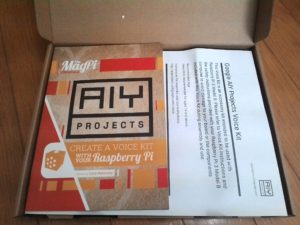Raspberry Pi4 B+ 4GBを購入しました。
Black Friday でAmazonで購入しました。
https://www.amazon.co.jp/gp/product/B07YZ1JSGM/ref=ppx_yo_dt_b_asin_title_o00_s00?ie=UTF8&psc=1
ケース、ファン、ヒートシンク、HDMIケーブル2本、電源アダプタ、64GB マイクロSD、メモリリーダ、ドライバがついて通常価格¥14,999 のところ3000円安い¥11,999で購入しました。



64GBのSDカードは、SunDisk製なところが評価できます。
ノーブラウンドの粗悪品でなくてよかったです。メモリリーダ、ドライバは、不要といえば不要です。

表は、部品がたくさんあります。電源USBは、Type Cに変更されています。HDMIは、マイクロになり2つに増えています。USBは、2ポートが2.0、2ポートが3.0になっています。

裏は、マイクロSDカードコネクタがあります。
マイクロSDカードには、NOOBSシステムがプリインストールされていますがOSは、Rasbianだけを使用するので消す予定です。
タグ別アーカイブ: Raspberry Pi
3.5″LCD DISPLAY2
Raspberry Pi2 model BにQuimat 3.5インチタッチスクリーンを接続しました。LCDの表示は、ドライバなしで表示できますが、タッチ操作には、ドライバが必要です。ドライバは、付属CDのDriverフォルダ内にあります。LCD-show.tar.gzファイルがドライバです。USBメモリでRaspberry piの/bootフォルダにコピーしました。ドライバのインストール方法は、付属CDのDocumentフォルダに入っています。MPI3508用户手册_V1.0.pdfファイルに書いてあります。中国語ですが4ページ目の
步骤5,在terminal终端中输入如下指令:
を実行します。ターミナルを開いて以下のコマンドを実行します。
cd /boot
cp LCD-show.tar.gz ~
cd ~
sudo tar zxvf LCD-sudo.tar.gz
cd LCD-show/
sudo ./MPI3508_480_320-show

再起動が行われタッチ操作が可能になります。
3.5″LCD DISPLAY
Raspberry Pi2 model Bに3.5インチのタッチパネルディスプレイを接続しました。
RaspberryPi2 Model B (ラズベリーパイツーモデルビー) RS版
http://akizukidenshi.com/catalog/g/gM-09024/
Quimat 3.5インチタッチスクリーン HDMIモニタTFT LCDディスプレイ Raspberry Pi 3 2 Model B Rpi B B+ A A+ 映画 アーケードゲーム オーディオ入力 RPi GPIOブレークアウト拡張ボード 保護ケースキット アクリル(透明) QC35C https://www.amazon.co.jp/gp/product/B075K56C12/ref=oh_aui_detailpage_o02_s00?ie=UTF8&psc=1
https://www.amazon.co.jp/gp/product/B075K56C12/ref=oh_aui_detailpage_o02_s00?ie=UTF8&psc=1
Quimat 3.5インチタッチスクリーン は、HDMIで接続するLCDディスプレイです。ケースなしもありますが今回はケースありを選択しました。
HDMIの小型タッチパネルはいくつかありますが、本品は、GPIOピンが引き出せます。
開封した写真です。


GPIOが引き出せるのでタッチパネルに使用していないピンは使用できます。
組立後の写真です。

Raspberry PI2 + Chainer
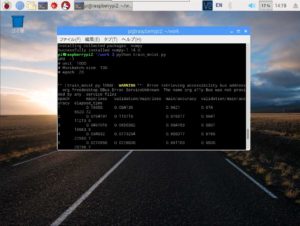
Raspberry PI2でAIを試すためChainerをインストールしました。
https://chainer.org/
Pythonは、raspbian9.1に初めからインストールされています。
バージョンは、Python 2.7.13 を使用しました。
以下の物をインストールしました。
sudo apt-get install python-dev
sudo pip install chainer
Chainerは、3.3.0がインストールされました。
テストのため デモプログラムtrain_mnist.pyを実行しました。
sudo python train_mnist.py
動作完了までに112091 秒かかりました。約31時間かかったことになります。
いろいろやってみようと思います。
Google AIY VOICE KIT ASSEMBLY
Google AIY VOICE KITを組み立てます。
カラー冊子のマニュアルに詳しい組立方法が記載されています。
またプロジェクトのホームページにも組立方法があります。
https://aiyprojects.withgoogle.com/voice#assembly-guide
樹脂の支柱を2本取り付けてVoice HATを取り付けます。支柱の取り付けは固いので破損させたり、怪我したりしないように注意してください。

付属品の他に、小さいプラスドライバと両面テープが必要です。プラスドライバは、スピーカ接続に使用します。

ケーブルでマイクボードを接続します。

ボタンケーブルを接続します。
次に箱ケースを組み立てます。

中箱を組み立てます

スピーカをはめ込みます。

中箱を箱ケースに収めます。

ボタンを上蓋にはめ込み配線します。配線ピンを間違えないように接続します。


両面テープは、マイクボードを貼り付けるに使用します。マイクはボードの左右にあり、箱の小さい穴にマイクが合うように貼り付けます。

Google AIY VOICE KIT


Google AIY VOICE KITを購入しました。
Google AIY Voice Kit
http://akizukidenshi.com/catalog/g/gK-12835/
Raspberry PI3も必要なので同時に購入しました。
RaspberryPi3 Model B (ラズベリーパイスリーモデルビー) element14版
http://akizukidenshi.com/catalog/g/gM-11425
電源も同時に購入しています。
スイッチングACアダプター (USB ACアダプター) 5V3A
http://akizukidenshi.com/catalog/g/gM-12001/

KITには、カラー冊子のマニュアルが付属しており、詳しい説明があります。段ボールケース、拡張ボード、マイクボード、スピーカ、ケーブル、ボタンが付属しています。
SDカードは付属していません。OSイメージは、AIYのホームページからダウンロードできます。
https://aiyprojects.withgoogle.com/voice/#project-overview
まずは組み立てて行こうと思います。
AquesTalk Pi + mini speaker

AquesTalk Piを使ってRaspberryPi A+をしゃべらせられるようになったので、単一電源で動くように小型のスピーカをつけてみようと思います。
配線は、3.5mmステレオミニプラグ⇔スクリュー端子台を使用しました。
http://akizukidenshi.com/catalog/g/gC-08853/
スピーカは、基板取付用スピーカーユニット UGSM30A-8-01を使用しました。
http://akizukidenshi.com/catalog/g/gP-09270/
アンプは、HT82V739使用ミニモノアンプ基板を使用しました。 http://akizukidenshi.com/catalog/g/gK-03234/
RasPiA+から出ている3.3Vで音が出せるようになりました。
AquesTalk Pi

RaspberryPi A+をしゃべらせたいと思います。
個人利用非営利でフリー公開されている音声合成ソフトを使ってみます。以下のURLからダウンロードしました。
http://www.a-quest.com/products/aquestalkpi.html
プログラム AquesTalk Pi を使えば、Raspberry Pi上で簡単に音声合成できます。
実際の使い方は以下のURLに詳しくあります。
http://blog-yama.a-quest.com/?eid=970157
※ダウンロードファイルが~.gzの時でもファイルは、tar.gzなのでURLにある通りtarで解凍してください。gzipでは解凍できません。
音声出力は、ステレオ 3.5mm 4極ジャックから出力します。ここにスピーカを接続しました。スピーカは手元の以下の物を使用しました。
2.0ch マルチメディアスピーカー USB電源/ステレオミニプラグ音源 BSSP01Uシリーズ
http://buffalo.jp/product/multimedia/speaker/bssp01u/
プログにある手順でまず、音声出力は、ステレオ 3.5mm 4極ジャックからに設定します。
$ amixer cset numid=3 1
音を出してみます。
$ aplay /usr/share/sounds/alsa/Front_Center.wav
問題なくスピーカから音が出ました。
ダウンロードして解凍したプログラムを試してみます。
$ ./AquesTalkPi “漢字も読めます。” | aplay
無事、音が出ました。スピーカが大きいので小さいものを検討したいと思います。
Auto Start Node.js
Raspberry Pi A+をボタンで自動的にシャットダウンすることがNod.jsを使って行うことができました。そこでNode.jsのプログラムを自動起動させようと思います。
まずpm2をインストールします。
npm install pm2 -g
アプリを起動してみます。
pm2 start app3.js
pm2で起動することを確認しました。
次に自動ログインの設定を行います。
sudo nano /etc/inittab
テキストエディタnanoが開くので、以下の行を、行頭に#をつけてコメントアウトさせます。
#1:2345:respawn:/sbin/getty 38400 tty1
次に、以下の行を書き込みます。
1:2345:respawn:/bin/login -f ユーザー名 tty1 </dev/tty1>/dev/tty1 2>&1
ctrl+Xで保存し、RaspberryPiを再起動させると、自動ログインするようになります。
次にアプリの自動起動のため次のファイルを編集します。
sudo nano /etc/rc.local
exit 0の行の前に2行追加します。
export PATH=/home/pi/.nvm/v0.10.22/bin:$PATH
pm2 start /home/pi/node/app3/app3.js -i 1 –name sd-task
ctrl+Xで保存し、RaspberryPiを再起動させると app3.jsが自動起動します。ボタンを押すとRaspberry Pi A+がシャットダウンするプログラムが自動起動する様にできました。
これで、画面が無くてもボタンだけでシャットダウンして電源を切ることができるようになりました。
Raspberry Pi A+ NODE.JS LED BLINK&SHUTDOWN
node.jsでGPIOとコンソールコマンドが使えるようになったので、起動するとLEDの点滅、スイッチを押すとシャットダウンするソフトを作成します。
Raspberry Pi A+は、画面の無いシステムなす。電源をブチ切りするのは避けたいのでこのスイッチを追加しました。

必要なライブラリをインストールします。
npm install onoff
npm install exec-sync
npm install
以下サンプルソフトです。
########################################
var execSync = require(‘exec-sync’);
// button is attaced to pin 20, led to 21
var GPIO = require(‘onoff’).Gpio,
led = new GPIO(21, ‘out’),
button = new GPIO(20, ‘in’, ‘both’);
var interval = setInterval(function()
{
led.read(function (err, value)
{
if (err)
{
throw err;
}
else
{
var val = value === 0 ? 1 : 0;
led.writeSync(val);
}
} );
}, 500);
// define the callback function
function shutdown(err, state)
{
// check the state of the button
// 0 == pressed, 1 == not pressed
if(state == 0)
{
clearInterval(interval);
// turn LED on
led.writeSync(0);
// Shutdown
var poff = execSync(‘sudo shutdown -h now‘);
console.log(opoff);
}
}
// pass the callback function to the
// as the first argument to watch()
button.watch(shutdown);
########################################
ソフトを起動すると500msec毎にLEDが点滅し、ボタンを押すとRaspberry Pi A+がシャットダウンできました。