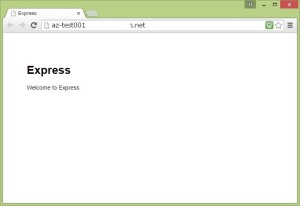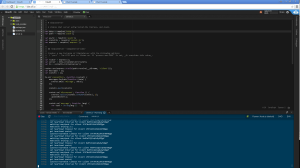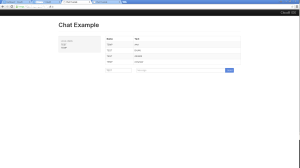Raspberry Pi A+をボタンで自動的にシャットダウンすることがNod.jsを使って行うことができました。そこでNode.jsのプログラムを自動起動させようと思います。
まずpm2をインストールします。
npm install pm2 -g
アプリを起動してみます。
pm2 start app3.js
pm2で起動することを確認しました。
次に自動ログインの設定を行います。
sudo nano /etc/inittab
テキストエディタnanoが開くので、以下の行を、行頭に#をつけてコメントアウトさせます。
#1:2345:respawn:/sbin/getty 38400 tty1
次に、以下の行を書き込みます。
1:2345:respawn:/bin/login -f ユーザー名 tty1 </dev/tty1>/dev/tty1 2>&1
ctrl+Xで保存し、RaspberryPiを再起動させると、自動ログインするようになります。
次にアプリの自動起動のため次のファイルを編集します。
sudo nano /etc/rc.local
exit 0の行の前に2行追加します。
export PATH=/home/pi/.nvm/v0.10.22/bin:$PATH
pm2 start /home/pi/node/app3/app3.js -i 1 –name sd-task
ctrl+Xで保存し、RaspberryPiを再起動させると app3.jsが自動起動します。ボタンを押すとRaspberry Pi A+がシャットダウンするプログラムが自動起動する様にできました。
これで、画面が無くてもボタンだけでシャットダウンして電源を切ることができるようになりました。